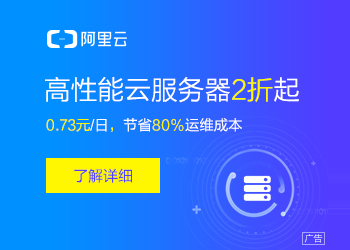标题里的第16天,不是接触树莓派16天,而是在我心中另一个重要的纪念的计时。、
下午刚收到订购的SD卡,晚上就迫不及待的鼓捣树莓派了,还好,顺利一次性点亮~~,,网上类似的教程超级多,我之所以在此记录下些初步的简单配置等,只是为了以备己需~~
(一)、硬件
1、树莓派3B--
2、闪迪tf卡32G(一般大于8G就可以)
3、三个散热片(2铜1铝)
4、网线、电源(数据线我直接用的oppo r9的数据线~5V/4a,,,另外一个电源用的是之前公司送的充电宝 5V/2A,)
5、台式电脑一部~~
6、显示器(3.5寸/7寸等),这里应该用显示器,不过我没有用,我是直接用网线链接树莓派,通过ssh链接,然后配置wifi的。
(二)、烧录系统(初次只是为点亮,用的系统是官方的:raspian jessie)
1、下载raspian jessie:https://www.raspberrypi.org/downloads/
2、格式化tf卡 :SDFormatter.exe (链接: http://pan.baidu.com/s/1pLAOfZt 密码: ie5a)------SDFormatter会自动检测SD卡的,选择fat32格式-点击"格式化"
3、用Win32DiskImager.exe(下载地址:http://sourceforge.net/projects/win32diskimager/files/latest/download)烧录下载好的raspian jessie 系统到sd卡。
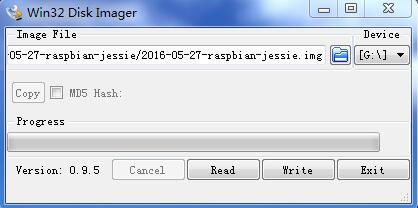
备注:Image file选择raspian jessie系统在本机的路径,device选择sd卡的盘符。然后点击“Write”.
(三)、点亮树莓派
1、将tf卡插入到树莓派上,装上电源,网线。启动运行,树莓派的系统是直接运营的,不需要自己再配置安装等。
(四)、配置SSH链接
1、获取路由器自动分配给树莓派的ip地址(我这里用的是360的路由器插件或者其它的局域网扫描工具都可以。或者在CMD下执行arp -a ,其中类型为动态的,就是树莓派的ip),获取到树莓派ip地址为:192.168.1.103(不同路由可能不同)
2、配置putty.exe(下载地址:http://www.chiark.greenend.org.uk/~sgtatham/putty/download.html)
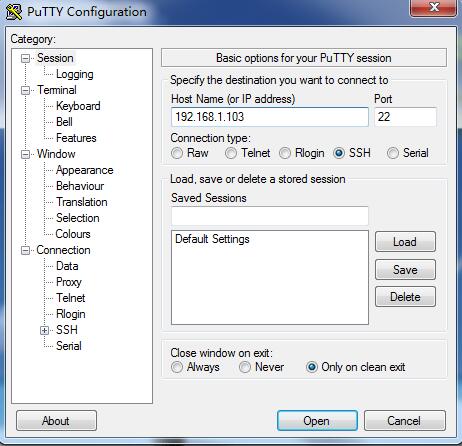
备注: host name 填写上面获取的ip地址,Port端口默认就可以,然后点击“Open”.
(五)、登录系统
1、树莓派raspbian系统pi 用户密码默认为raspberry ;root 权限密码为raspberry。登录后的系统如下图:

(六)、配置国内镜像(树莓派默认镜像服务器超级慢,很多时候还链接不上)
sudo vi /etc/apt/sources.list
进入编辑界面,删除原有的内容,粘贴镜像主页提供的内容,结果如下:
deb http://mirrors.aliyun.com/raspbian/raspbian/ wheezy main non-free contrib rpi deb-src http://mirrors.aliyun.com/raspbian/raspbian/ wheezy main non-free contrib rpi
其中wheezy是版本号,早期的版本是wheezy,如果你下载的是最新的,那么版本号应该改成jessie。
// 更新软件索引清单 sudo apt-get update// 比较索引清单更新依赖关系 sudo apt-get upgrade -y
(七)配置VNC(电脑远程链接树莓派桌面)
1、树莓派的官方系统raspbian自带了x-window,因此是可以使用它的类WIN风格的GUI界面的。但是ssh是不支持GUI图形界面的,因此我们这次要用到是vnc。首先连接上树莓派。然后输入以下命令:
sudo apt-get install tightvncserver
之后树莓派会自动从网上下载vnc的服务器端,安装过程中会提示是否安装,选择y回车,继续安装。安装完成后会让你设置一个VNC登陆的密码,输入密码后还会问你是否输入个只能观看不能操作的密码,一般选择n,也就是不设置。整个安装完成之后输入命令:
vncserver -geometry 1024x768
后面那个参数就是你想显示的分辨率。命令成功执行后,ssh里会显示:
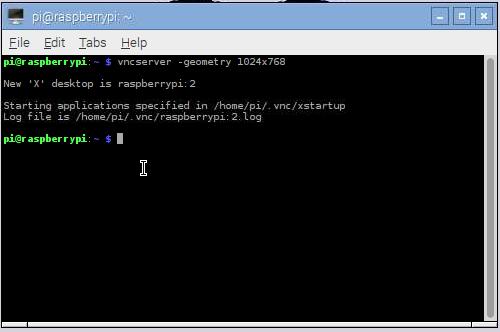
备注:这里说明一点,每执行一次“vncserver -geometry 1024x768”命令,就打开一个VNC的端口。VNC默认的端口是5901,也就是说,上面命令执行完成后的编号表示你当前可以连接的端口号。这时候VNC的服务端已经安装完成了,你需要一个客户端来连接这个服务端。这里可以使用tightvnc view(下载地址:http://www.tightvnc.com/download.php)或RealVNC(下载地址:https://www.realvnc.com/download/vnc/)。启动VNC view,这里以tightvnc举例:
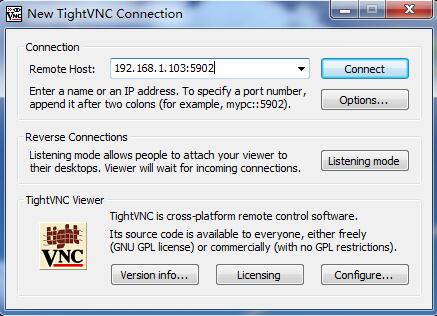
备注:IP是你的树莓派的IP,端口号就是上面ssh中New 'X' desktop is raspberrypi:1加上5900,因为我之前已经执行了两次“vncserver -geometry 1024x768”。所以我这里的端口号是5900+2。因为再次执行vncserver -geometry 1024x768,那么New 'X' desktop is raspberrypi:2,可以连接的端口号就是5901和5902,以此类推。点击连接按钮,需要输入前面设置过的VNC登陆密码,登陆成功后的效果:
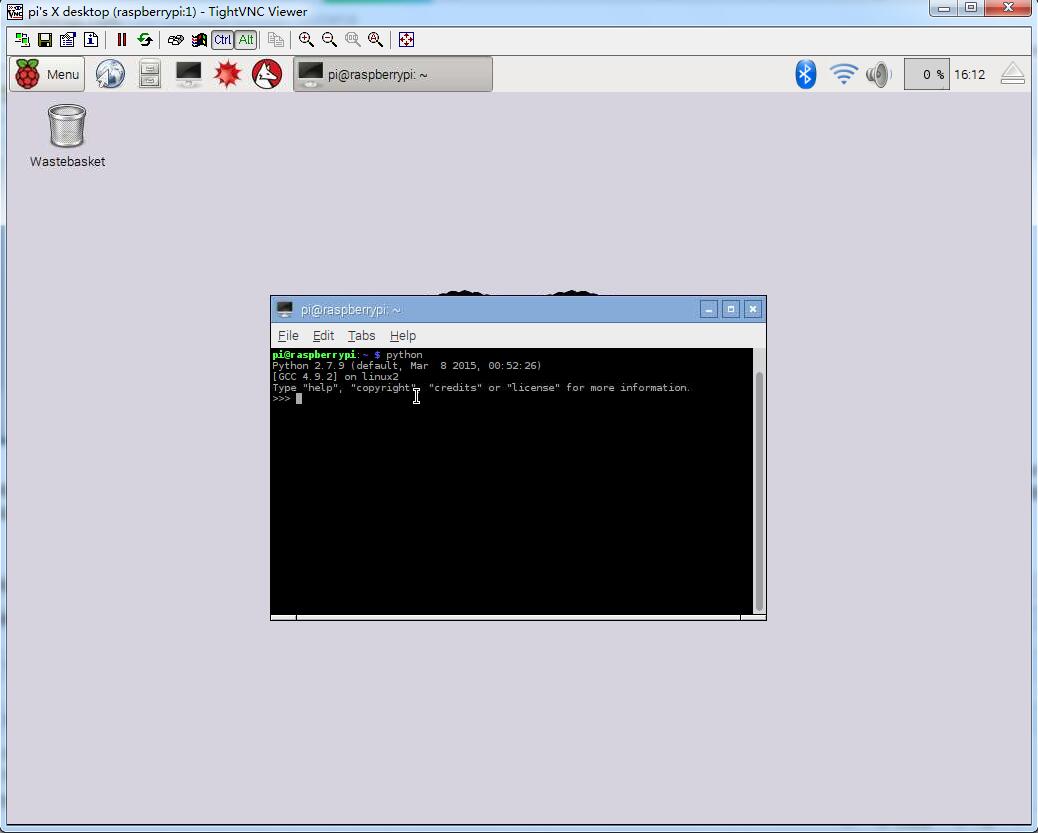
--------------------------------------------------------------------------------------------------------------------------------------------------------------------------------------------
--------------都是些很简单,很基础的东西,记录下来更多是为了以备己需~~